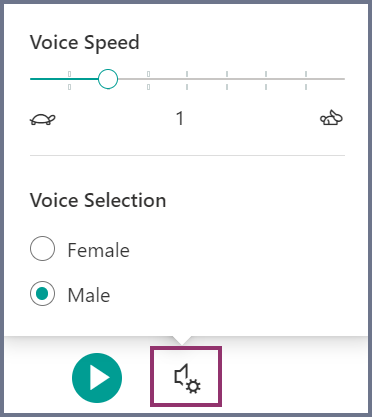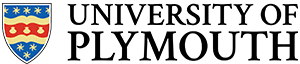Google Chrome has a brilliant inclusive online web reader. You don’t have to have accessibility issues to use it. The Immersive reader reads and provides a podcast atmosphere. You can listen and take notes or even eat your lunch and still learn. Having this kind of technology will help students break down hurdles that may be caused when reading a large about of text. It enables you to change text size, background colours, speed of speech and the gender of the speaker.
Instructions here will provide screenshots on how to embed it to Chrome and instructions on how to use it.
Note: For safe always take precautions online when downloading files to your device and avoid visiting unknown websites or downloading software from untrusted sources.
Installing
Within your Chrome browser type chrome web store.

Click the link, ‘Chrome Web Store’.
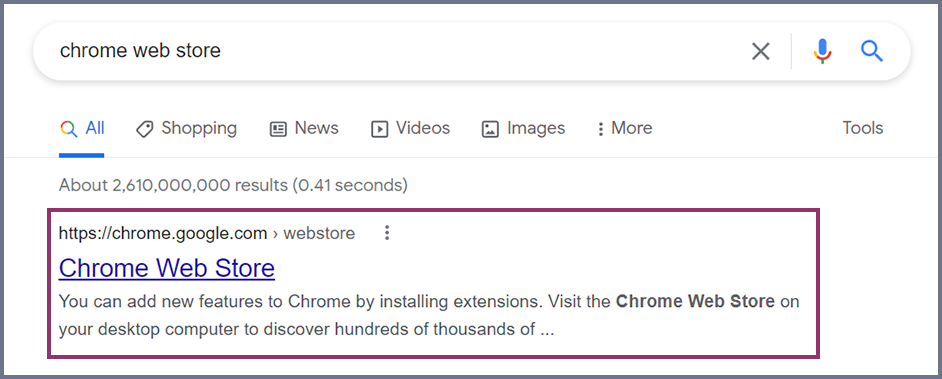
In the search box, ‘Search the store’, type immersive reader.
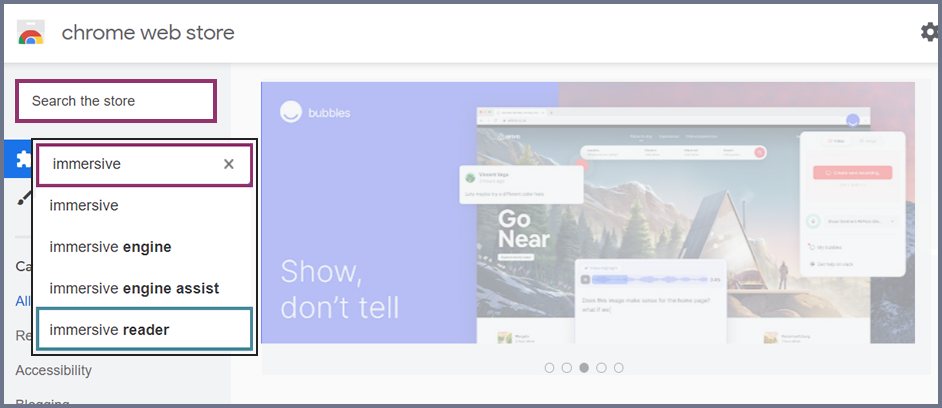
Click the link, ‘Use immersive reader on websites’.
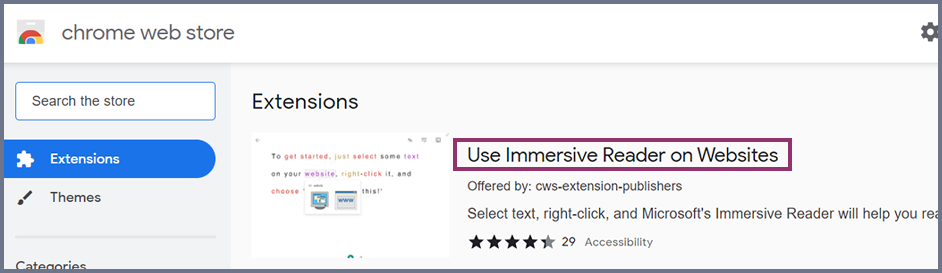
Click the button, ‘Add to Chrome’.
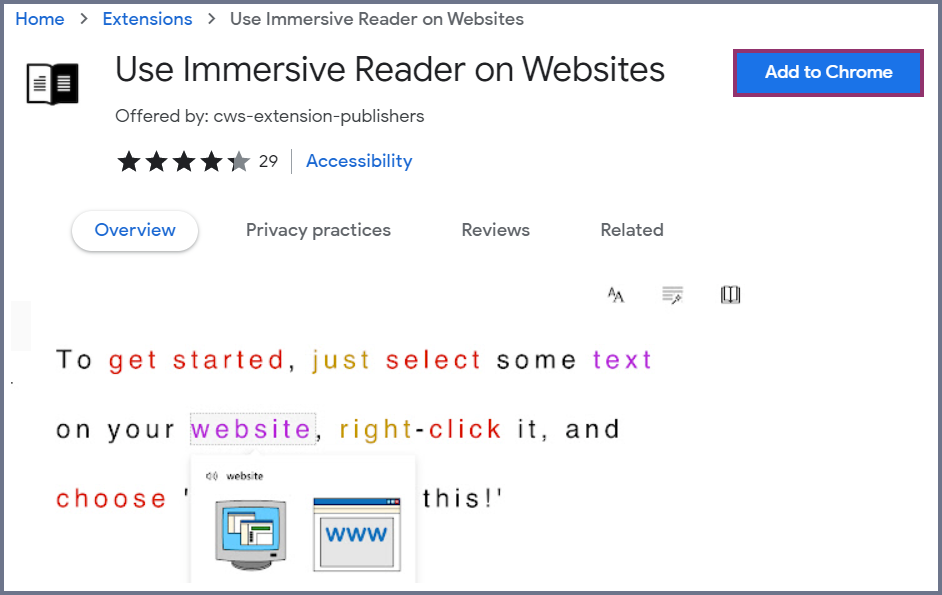
On the popup, click the button ‘Add extension’.
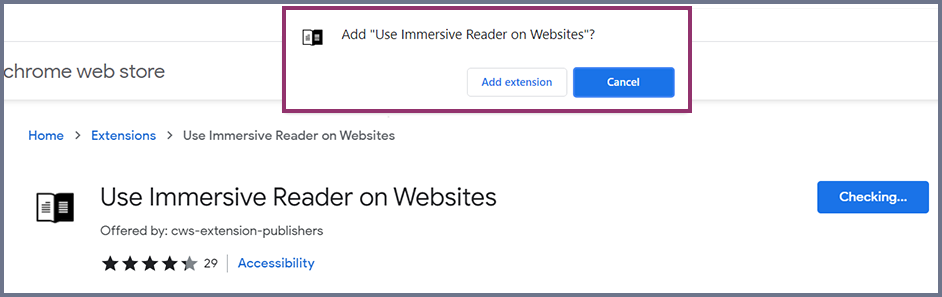
Click ‘Turn on sync’.
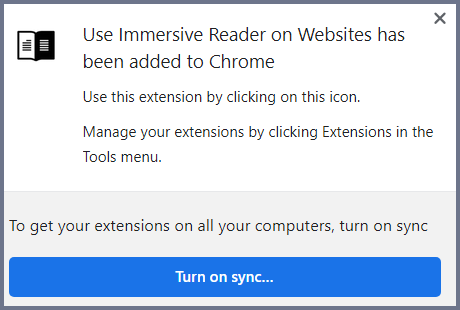
To use ‘Immersive reader’, click the extension icon on your browser. To attach it to the toolbar, click the pin.
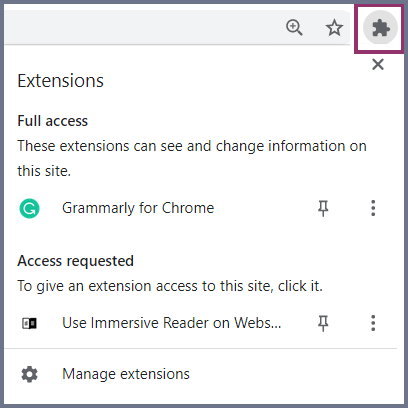
To read sections of text, highlight the text area, right-click on your mouse and click ‘Help me read this’.
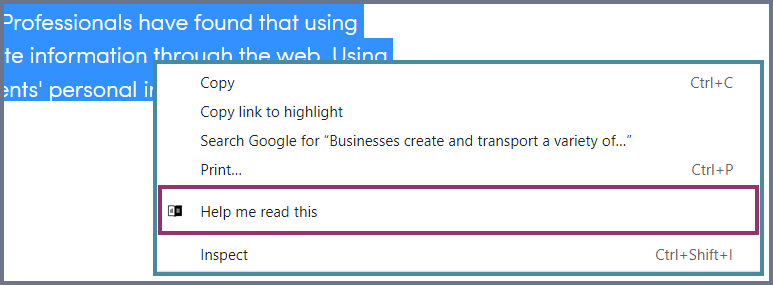
Some web page layouts and designs can course glitches with seeing the menu inside the reader. Web pages that have menus that stay at the top and are shown when you move down the page. This will result in several things, you are unable to see the menu or you can see parts of it.
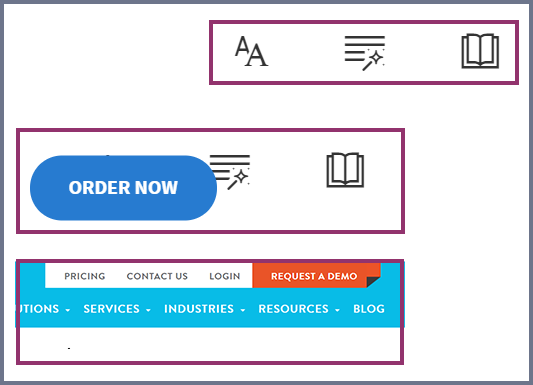
Immersive reader menu
The AA is the button for the ‘Text Preferences’ menu, where you can change text size, the space between the sentences and words, the font style and the colour of the background.
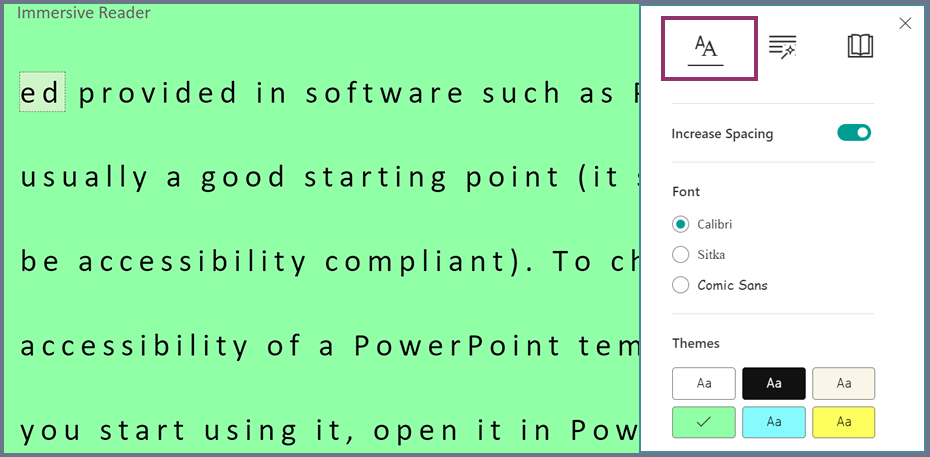
The next icon is the Grammar Options, where you can view the grammar. It provides options to turn labels on that shows the nouns, verbs, adjectives and adverbs.
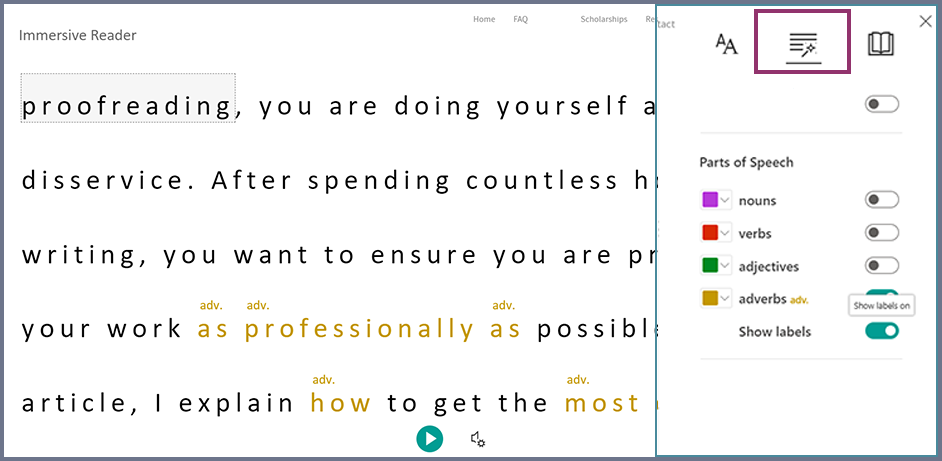
The book icon is the Read Preferences section, where you can add a translation and focus on 1 line at a time, compared to having the whole of the text showing. You can also add the picture dictionary.
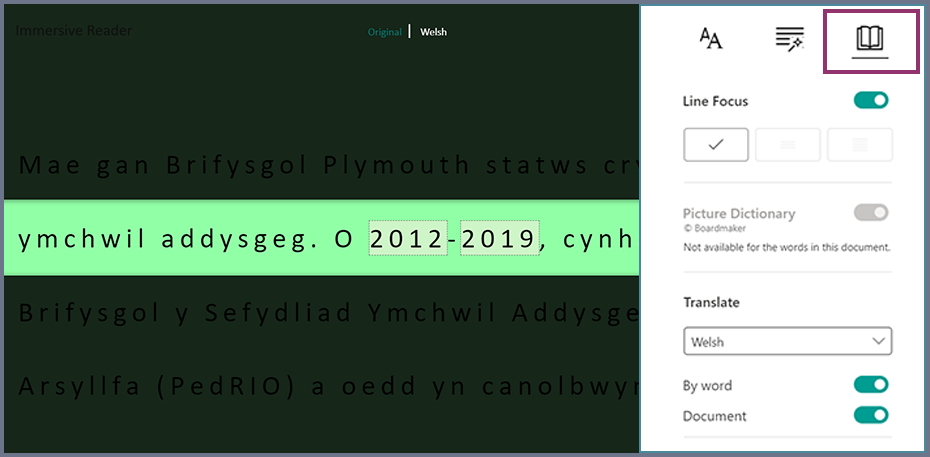
To start in a different place, click the word where you want to start from, then press play.

If you want to hear a single word, click on the word you want to hear. You will be provided with a picture or just the word (The option for Picture dictionary is in the ‘Read Preferences’ section). Click the sound icon and the reader will speak the word out to you.
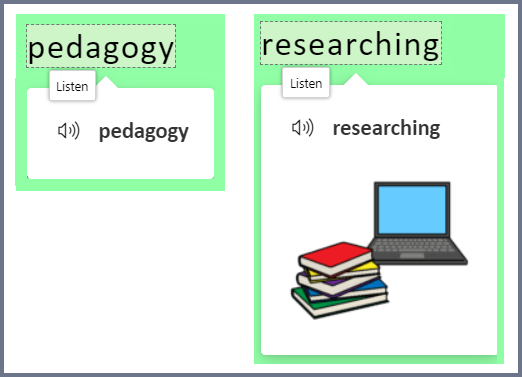
If you want to change the voice gender and the speed of the reading, click the ‘Voice settings’.