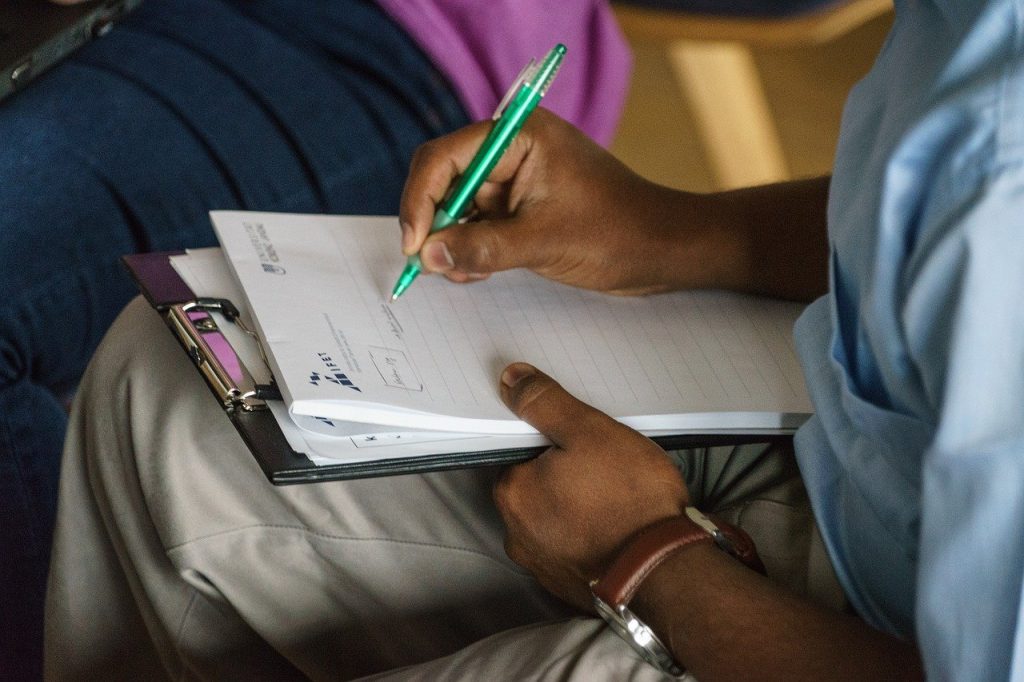 Background:
Background:
With more teaching being undertaken online, we need to make material delivered online more available to students who find it hard to hear the audio tracks. This document outlines some possible ways of providing a transcription of both recorded ‘asynchronous’ lectures and ‘synchronous’ online training such as seminars etc.
The challenges for providing transcription are different for delivery that is ‘synchronous’ where presenter and audience are online at the same time and with ‘asynchronous’ sessions where the presenter records the session for later viewing.
This is a fast-moving area and we are likely to see large improvements made in the near future within all the software that we use for teaching online.
In general, the methods outlined below all provide an automated transcription system. The quality of this will be dependent on several factors including the quality of audio in your original recording, your accent and the speed of delivery. In most cases, you can consider these automatic systems to be accurate enough to allow understanding, but certainly not perfect, especially for uncommon words such as real names or technical terms. To have more accurate transcriptions, it will require either that the transcripts are corrected or are made manually. Both will take time and are expensive, however this remains an option if a student has an established need for transcriptions of 100% accuracy.
Delivery:
Whatever system you choose to use, the quality of the final transcribed video will depend on your original recording. So do try and make sure this is as good as possible, so remember:
- Make sure you have a good internet connection, with plenty of bandwidth. If audio quality in call is compromised, ask everyone to turn off video
- Make sure your local surroundings are quiet, with no background noise
- Try using a headset or good quality external microphone
- Speak clearly and a little slower if you can, or if you see it is required
- Remember to take special care with any non-common words, including technical terms and names
- If making a recording, where text is delivered later, take the time to check the transcription and edit where necessary to improve quality.
Transcription of Asynchronous Recordings:
The normal way to deliver any previously recorded video material in Moodle, Pebblepad or other system is by using Panopto, which the university uses as a repository for all media.
Panopto:
Panopto now has automated captioning available in any recording, which can be set to be on by default. The quality is pretty good, but can be checked and edited before delivery to students
To use:
- Connect to Panopto at: http://plymouth.cloud.panopto.eu/ and log into your account
- Find the video you wish to add transcriptions to and open it in the ‘Edit’ interface
- In the left hand column, click > Captions > Import captions > Import automatic captions
- Once the transcription is created, it can either be left as it is, accepting the inaccuracies or it can be corrected. It is also possible to add new text into the transcription
Transcription of Synchronous Recordings:
Transcribing synchronous audio is a much more demanding task and although there are plenty of options for doing so, dependent on your delivery method, they can be harder to set up, are more inclined to go wrong and may be less accurate. Of course they can also not be edited in realtime, so the student experience is likely to be more ‘rough and ready’.
For all these systems, you will need to make sure you are using a microphone and it is set up correctly with your computer. Do bear in mind that you may well have better results using a headset or high quality microphone than you would with only your laptop microphone.
Zoom:
Zoom does not currently offer any direct internal systems for automated transcribing (or captioning) in their meetings. It can be done by using an additional plugin; however, so far we have not found a system that works well at an acceptable price, so nothing has been set up. (We are still looking and reviewing!)
It is however possible to allow someone in the meeting to add captions manually, but this would mean employing someone to undertake this in the session – a professional notetaker or transcriber.
We would therefore recommend using other methods for transcriptions for Zoom meetings – see below:
Microsoft Teams:
Microsoft Teams has recently introduced real-time transcription of any meeting audio. This is being gradually rolled out to all University staff and students. Please make sure you are using the latest version of MS Teams. This only works with MS Teams meetings that are pre-scheduled and not with ad-hoc meetings. It seems to work pretty well and is turned on by the participant. The presenter does not have to do anything differently, it is all done at the point of delivery. The transcription can not be saved by the student.
To use:
- Presenter schedules MS teams meeting, through Outlook and sends request to participant
- Presenter delivers material in normal way – they do not need to do anything differently
- Student opens MS teams and clicks ‘More’ > Turn on live captions (preview, English US only)
- Any voice heard in meeting will now be transcribed to the bottom of the MS teams window.
Microsoft Powerpoint:
Powerpoint itself has an inbuilt transcribing system called ‘Dictate’ which will also translate! This will only transcribe the audio from the presenter, so not any audio from other participants. The transcribing will also only work when you have your Powerpoint presentation software open and in Presentation mode.
The ‘Dictate’ function is regularly updated by Microsoft and it is important that you make sure you have the most recent version of Powerpoint so that you have the full functionality. If you are using a PC with the University image software, you may have to ask TIS support to add the Dictate plugin as it may not be on your PC by default, but should be there if you have recently updated.
Once set up, it is easy to use and pretty reliable, giving a roughly accurate transcription on the fly below your presentation. As this is being done at the point of creation, it will be seen by all students.
To use:
- Presenter starts Zoom session as normal and opens MS Powerpoint presentation. On the Home Ribbon is an item called Dictate, with a microphone on it:
- Click on Dictate and choose the language: English (United Kingdom) then click ‘Dictate’ again. Once you have done this, there will be a red dot on the microphone icon to signify it is turned on.
- Start presenting and you will have a transcription of your audio on the bottom of the presentation screen.
- To turn off, just click the ‘Dictate’ button again.
This system works well for presenting, but is not so good for discussion elements of teaching. Students are also unable to save the transcription for later viewing.
Google Live Transcribe
One easy and versatile way for a student to get a transcription from audio to text is to use a mobile phone with a real-time transcription app. There are a number of these for Android and iOS, the one that we have tested and know works well is Google Live Transcribe.
This software was developed by Google for use on the Android operating system and is available for free from Google Play.
Live transcribe not only gives an instant transcription, it can also translate into over 70 languages, and saves transcript for 3 days after recording. Advanced options allow you to type text for your own notes and have an alert when you name is said in the audio.
To use:
- Having loaded Live Transcribe on your mobile phone, you simply turn it on and put it by the speakers and the audio stream will be transcribed to text and shown on the screen.
- The transcription is saved for 3 days, in which time it can be copied into another program for ongoing use or editing.
- You can write and save notes alongside the transcription
Other possible systems that provide live transcription on mobile devices include: Live Transcribe: Voice to Text (iOS) and Transcribe Live (iOS)
Other systems:
There are many other possible workflows that will create transcriptions from audio files, both for synchronous and asynchronous online communication, using tools such as Otter.AI, Dragon and Operating systems such as Windows, Apple, Android and iOS. There is no doubt that we will shortly see advances in this area with the software that we currently use, including: Zoom, Panopto and Microsoft Office products.
Recently Microsoft have been working hard to provide better quality transcription services and currently MS Teams most probably provides the easiest integrated transcription.
Finally:
This is all a very active area of research and we are continually reviewing what are the best methods of providing transcriptions within our online teaching. We are aware that at the moment, there is no one ‘fix-all’, but hopefully things will improve shortly as new software is developed.
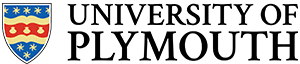
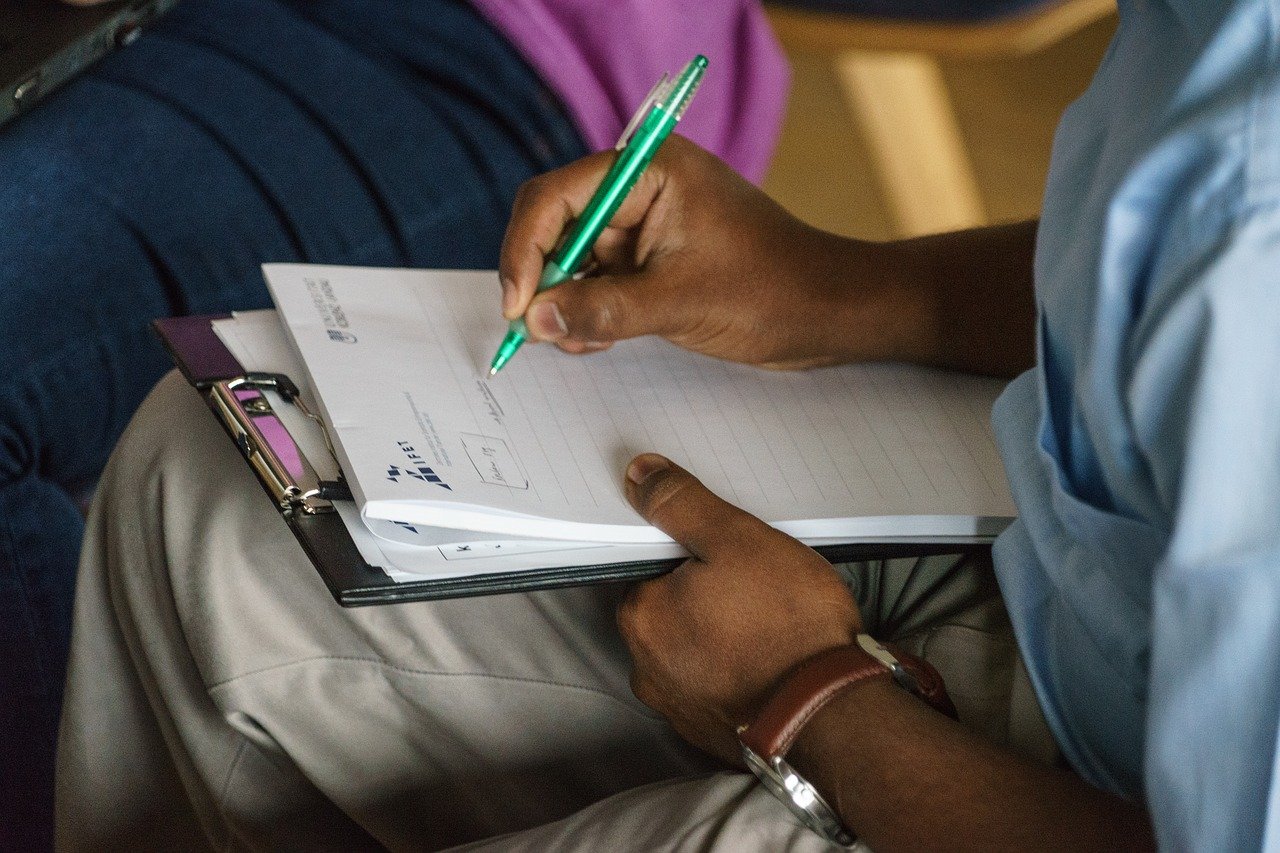
2 responses to “Practical Automated Transcription of Audio in Online Teaching”
Since I wrote this, there have been some exciting new options become available, or at least known to me.
One of these is the free online software Webcaptioner at http://webcaptioner.com
The quality of this is not that great, but it is free and it works easily and well for providing a transcription with the Zoom captioning functionality. It still won’t provide an easy way of transcribing everyone in a zoom meeting, but for the host, this is certainly worth looking at, if you are not using Powerpoint.
For more information, do get back to us at: digi-ed@plymouth.ac.uk
It looks like this will all become much easier soon, as Google is developing an internal transcription service into their browser – Chrome. This uses the Web Speech API recently proposed by W3C at: http://wicg.github.io/speech-api/ which is also used by WebCaptioner
This is still one of their ‘Experimental Tools’ but does work on Mac/PC quite well. For how to install and enable it follow these instructions: http://chromestory.com/2020/06/live-captions.
At the moment, this seems to work well for any web-based media/audio, but to transcribe from Zoom, you will still need something like WebCaptioner, but things are moving quickly in this field, so lets wait and see.
For more information, please do get back to us at: digi-ed@plymouth.ac.uk