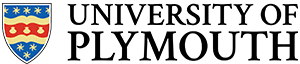Improving audio
1. Remove as much ambient noise as possible
1. In order to get the best sound quality out of your microphone, you need to be sure that you minimise any ambient noise in the room. Sounds of cars outside the windows, a fan on the other side of the room etc. may seem quiet but can both be distracting when watch the video back. Notifications from you PC or Laptop can also be captured if playing through a speaker while also be distracting to you while you create your video.
2. Choose the right audio recording equipment
In many cases, your laptop’s on-board microphone or the microphone on your webcam will be sufficient if you’re recording in a small room with little ambient noise. But if you have a headset with an built in microphone consider using this as this will fix the microphone a set distance from your mouth allowing for a more consistent sound and frees you up a little to move around a bit more while you are talking through your presentation. You may also wish to consider using the microphone from any USB webcam you may have (this can be done whether or not you chose to use the webcam for video).
3. Check your input volume
To make sure that you’re recording at the right volume levels this can be checking the recorder itself. If you’re using the Panopto software for Windows, the input volume is on the right side of the screen; if you’re using our software for Mac, the input volume can be found near the bottom of the recording window.
As you record, you’ll want to keep your volume in the green zone. If you find that your voice is constantly registering in the the red zone, your input volume is too high and your audio may distorted during playback, you can adjust you volume using the blue line displayed next to the input volume display on PC or adjust in your system settings in OSX or Windows.
4. Don’t forget the sound check!
Probably the most important and valuable tip is one that many people miss. When you’ve finished setting up and are ready to hit record, take a few minutes to do a quick test. It doesn’t have to be a whole presentation but simply record yourself saying a few brief words over a few slides. Once you’ve completed your test recording, Panopto will automatically upload it into the folder you have chosen, here you can play it back to make sure that your audio and video quality are exactly as you want it.
Improving video
5. Dress comfortably for the occasion
Wear something that is appropriate for your audience and makes you feel comfortable.
The good news here is that you only need your top half in the recording, so wearing pants in your next video is completely optional! Of course, for the part of you that will be on camera should maintain a professional appearance. Choose a solid colour and avoid fabrics with small or distracting patterns that may draw attention away from what you are saying.
6. Flatter yourself with your webcam placement
Some camera angles can exaggerate your facial features and distort your appearance. Video is always a bigger challenge if you simply don’t like the way you look in the final product.
Fortunately, simply placing your webcam properly can go a long way to achieving the look you want. Whether you are using a webcam or the built-in webcam on your laptop, make sure that the camera lens sits at or above eye level, no higher than your hairline.
Once your webcam is in place, remember not to sit too close to the camera. Position your webcam far enough away to capture your shoulders and your entire face with some room to spare.
7. Use soft lighting from the front
All cameras capture better video when there is a good light source, and webcams are no exception. When selecting a place to record, avoid locations with low light or too much backlighting (windows in the background are often a challenge for webcams). Poor lighting may leave your video looking washed out or leave you looking like a shadowy figure.
Ideally, you want to light yourself from the front with soft, indirect light, and minimise other lighting in the room, particularly from windows or light sources behind you. Place a light with a lampshade in front of you and behind your webcam.
8. Look behind you!
Even though you’ve made yourself the centre of attention in your webcam video, you still need to be aware of what’s behind you. Your audience will notice everything and it can distract their attention from your presentation. Try to keep the background simple by avoiding anything that looks too cluttered, and again, beware of windows that let in natural light or that might reflect your computer screen. Simply choosing a plain wall as your backdrop is often best.