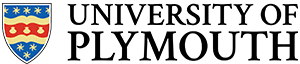eSubmission and Turnitin
As more assignments than ever are now being being submitted online, we have listed below some reminders, hints and tips for getting the best out of eSubmission and Turnitin in Moodle:
eSubmission Setup
- Grade transfer from Moodle to UNIT-e: If you wish your grades to be transferred to UNIT-e after you release them in Moodle you must enable the setting that links the assignment to the correct W element in UNIT-e. You do this in the ‘common module settings’ of your assignment and change the dropdown in the ‘link to UNIT-e’ setting.
- Group Submissions: please ensure that the groups and grouping have been set up in >administration>users>groups before you set up the eSubmission (self selecting group setup or auto creation of groups setup), as you will need to have a grouping in place to link to in the eSubmission settings.
- Marker Allocation: If you have more than one marker on an assignment, use the >administration>users>groups function to assign students into marking groups. Using this method will ensure each tutor within a marking team will only see the students assigned to them
- Common Module Settings: As well as being the section where you can link your grades to UNIT-e, you should use the common module settings to make groups visible to tutors in the submission area, both for groupwork submission and if you are using marking allocation groups. Enabling ‘separate’ groups in this section will mean any groups that are linked to this assignment (student or marker allocations) will show in a drop down on the page with the submissions. This section also allows you to restrict the activity to certain students or groups, which is useful for referrals.
- Late submissions and Extenuating Circumstances: Please use the same submission for late and extenuating circumtances submissions. Regardless of the lateness of a submission, please record the grade the work deserves and caps will be applied by the Faculty Offices at a later stage.
eSubmission Marking
- Recommended Offline Marking Process: If you are not marking online using the in- built PDF annotation tool, or a marking guide or rubric you have set up in Moodle, we recommend that you use the bulk download and upload process. This enables all the assignments that are being marked, to be downloaded to your computer with the anonymous identifiers included in the file name. This then allows you to mark without an internet connection, and with anonymity. Once the marking is complete, all the annotated scripts/feedback files are uploaded simultaneously, eliminating the need to attach feedback files individually, and to manual cross check.
- Releasing Grades and Feedback: Please ensure when your marking is finished that you follow all the steps for releasing grades and feedback. Remember you must reveal the identities at this stage and, once the process is complete, the ‘status’ column on the submissions page will show the word ‘released’. NB: only when the ‘released’ status shows next to each student are they able to view the feedback.
- Nothing to Display: If you see ‘nothing to display’ when you access your student submissions, scroll to the ‘options’ section at the bottom and check all filters are set to ‘no filter’.
Turnitin
- Turnitin is turned on by default in all eSubmissions that you set up. However, if there are circumstances where Turnitin is not appropriate (e.g. if the file type is one that Turnitin cannot process (e.g. images, video, audio etc.) it can be turned off in ‘settings’. This then prevents any confusing ‘failed report’ messages being sent to students.
- The maximum file size Turnitin can accept is 40MB. Please bear this in mind if you choose to leave the submission file size at the default setting of 150MB, as any submitted files that are over 40MB will not receive a Turnitin report. You can also change the accepted file size in Moodle to be less than 40MB if you wish.
- Students will receive a Turnitin report quite quickly (usually within 2 hours) on their first upload to an eSubmission. If they upload further drafts after that they will only receive a report every 24 hours until the deadline.
- We have a number of Turnitin support resources, including a Moodle course with both staff and student Turnitin help and guidance, and a staff development session you can book to attend, called ‘Talking about Turnitin’.
Comprehensive help materials on all stages of eSubmission: