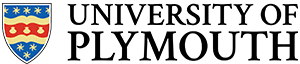As part of the PC Fleet refresh project, you will need to backup all your files and folders onto OneDrive for Business so they can be migrated to your new device.
For day-to-day use, you can drag and drop files into your OneDrive for Business using the web browser. However, for migrating the large number of files and folders you have on your computer, you need to use the OneDrive for Business Sync client. This small program lets you move files to your OneDrive for Business using Windows File Explorer on your computer.
Migrating files this way is much faster and prevents problems. For example, if you drag a very large number of folders into your OneDrive for Business using the browser, not all files may be copied and some folders could be empty. Using the Sync client moves your files from their source location, so it is a single-step process.
Prior to receiving a new PC, you will be emailed instructions from the PC Fleet Refresh team on how to get the Sync client (if it isn’t already installed) and a link to an instruction guide called Backing up data for your new PC.
We also have advice and a more detailed help guide on our OneDrive for Business Sync client help page. Please remember that many staff are already benefitting from using the Sync client in their everyday work. You don’t need to wait to have a new PC to start using it.
Troubleshooting
- Some staff have had problems where they have tried to move files from folders containing a large number of sub-folders. This is because the system adds together the folder name, each sub-folder name within it and the filename, which may then exceed the OneDrive for Business limit of 400 characters. You can avoid this by using the Sync client to move files rather than dragging and dropping them into OneDrive for Business using the web browser.
You can also flatten the structure before you migrate files by moving them into a simpler folder structure and rename any that are particularly long.
- There are some file types that may be blocked and certain characters that are not supported in file or folder names. If file types are not supported, they will have a red cross instead of a green tick adjacent to the folder or filename once moved. You can find a full list on the Microsoft help page entitled Invalid file names and file types
- If you have EndNote libraries, please do not open them in the sync client as they may become corrupted. To back these up before moving them to a new PC it is better to move them temporarily to another storage area – e.g. a USB stick.
Help and Advice
If you require further advice, please log a call with the Service Desk at http://itselfservice.plymouth.ac.uk or call them on (01752) 588588